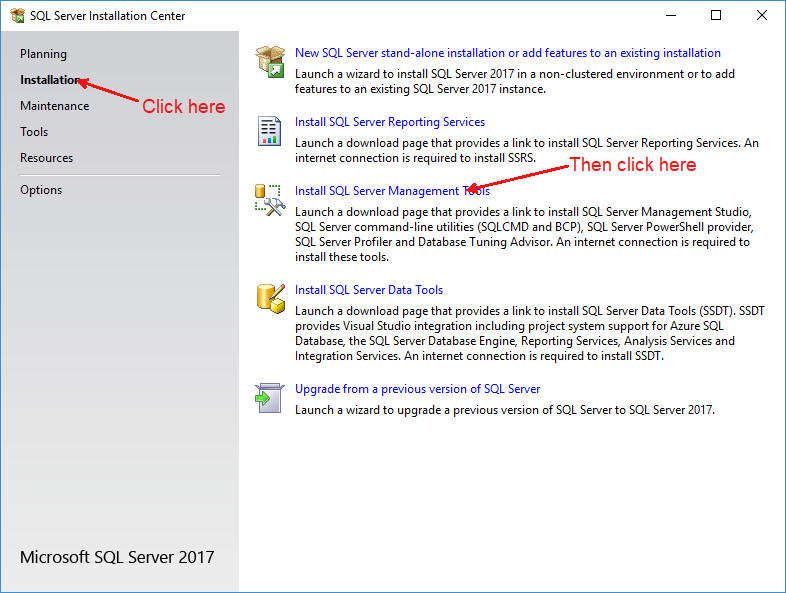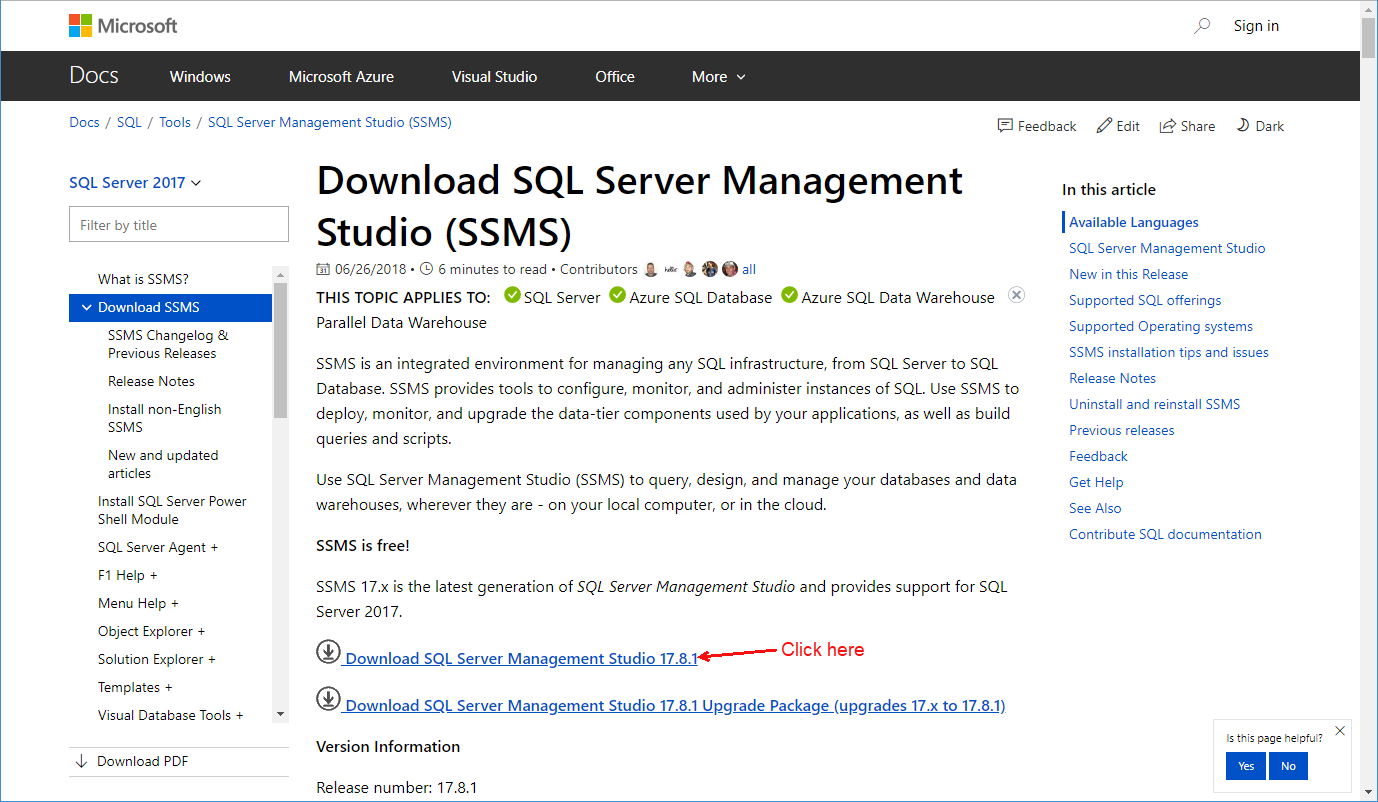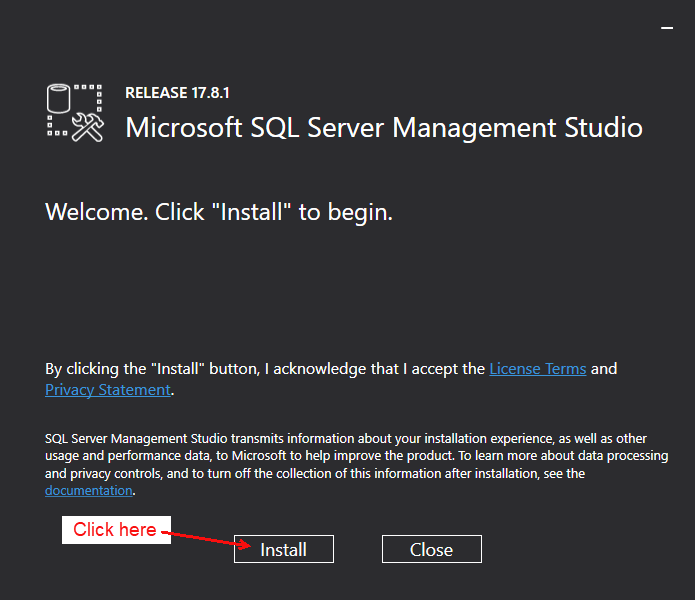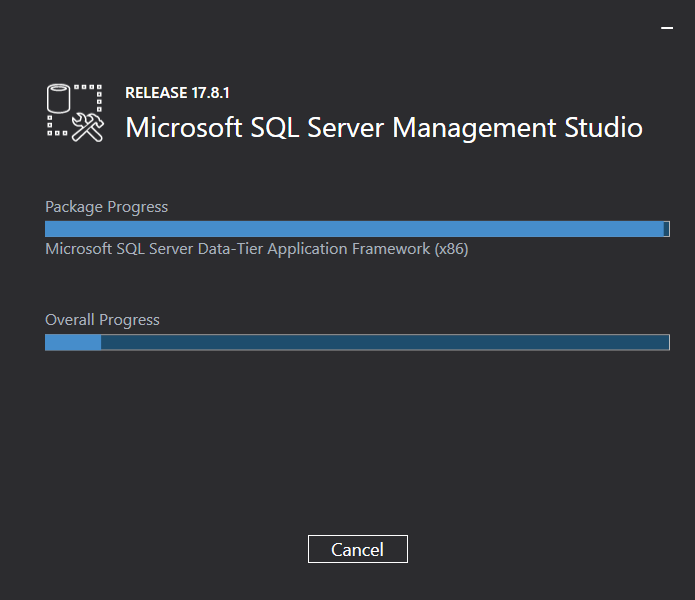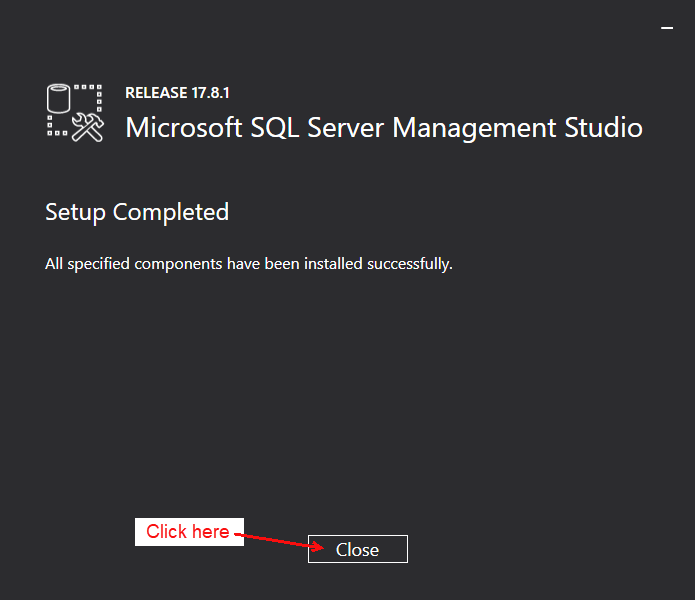Step 3. Install SQL Server Management Studio
- 07 Aug 2023
- 1 Minute to read
- Contributors

- Print
- DarkLight
Step 3. Install SQL Server Management Studio
- Updated on 07 Aug 2023
- 1 Minute to read
- Contributors

- Print
- DarkLight
Article summary
Did you find this summary helpful?
Thank you for your feedback
Some of the procedures for sharing SQL Server require you to use SQL Server Management Studio, which is not installed with the server.
Please note that the following guide is for installing MS SQL Express 2017. Your installation of SQL may vary depending on the version of MS SQL you have selected (there may be slight differences in screenshots). Please note that it is critical that MS SQL has the settings as detailed within the following instructions for Quantify to function as expected.
To install SQL Server Management Studio:
- Double-click the SQL Server installer file (SQLEXPRWT_xNN_ENU.exe, where NN is 64 or 86) .
As necessary, launch the SQL Server installer manually from the location on your computer in which you saved it.
The SQL Server Installation Center Wizard appears. - Click Installation and then click Install SQL Server Management Tools.
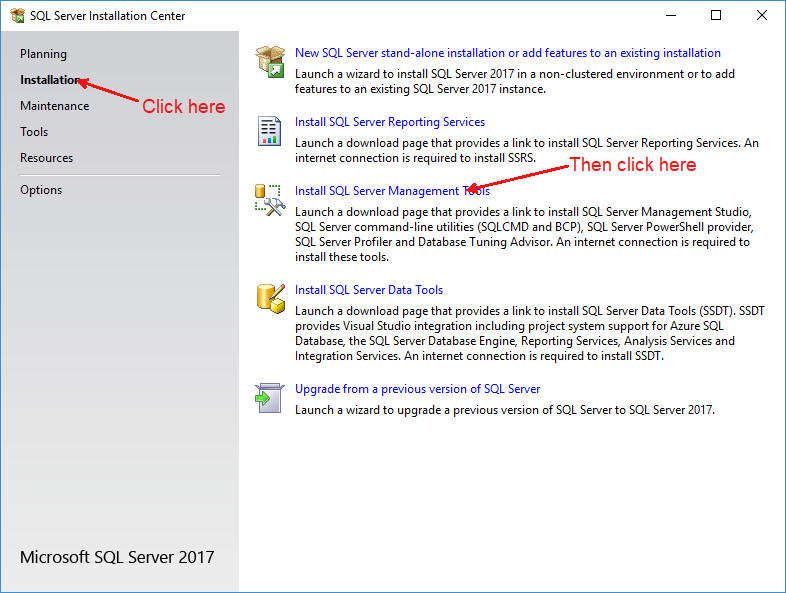
Your default web browser launches and displays the Download SQL Server Management Studio page. - Click Download SQL Server Management Studio.
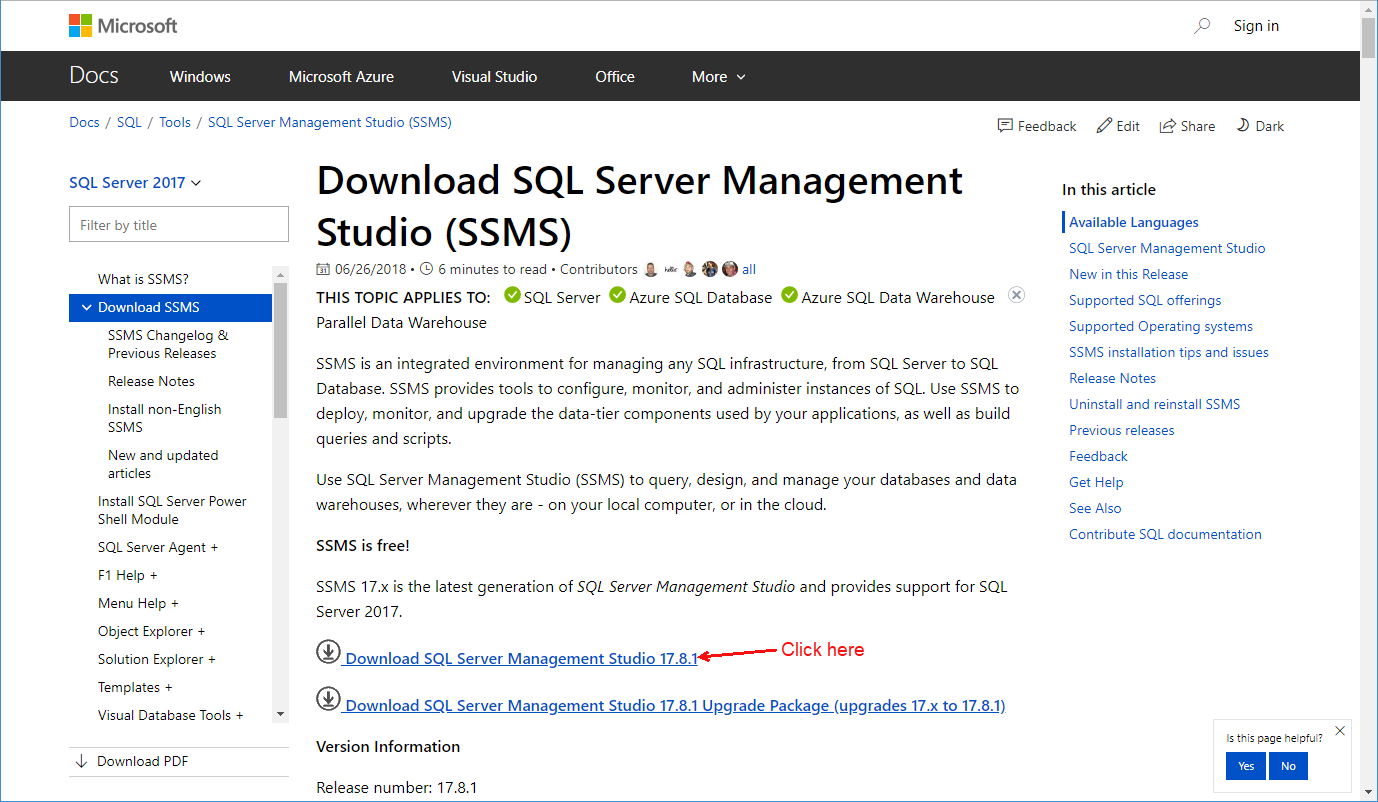
Your browser downloads the SQL Server Management Studio installer. - Open a Windows Explorer window, navigate to your default download folder and double-click the SQL Server Management Studio installer icon (SSMS-Setup-ENU.exe).
The Welcome dialog appears. - Click Install.
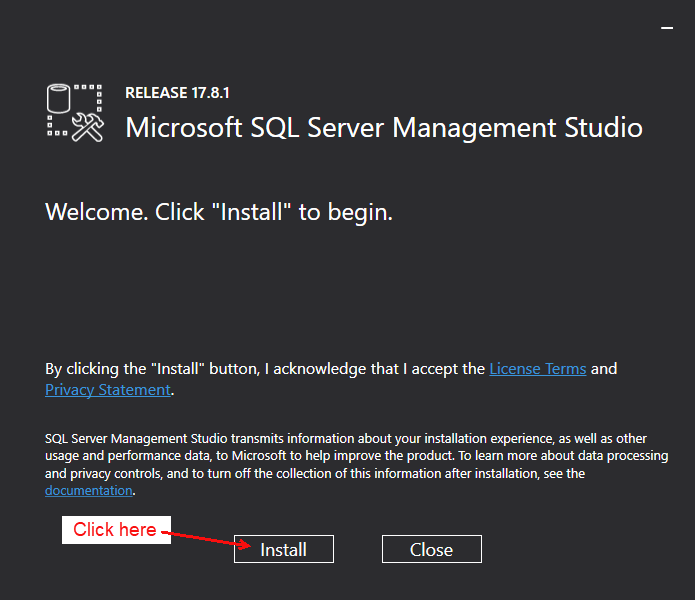
- Installation begins and progresses.
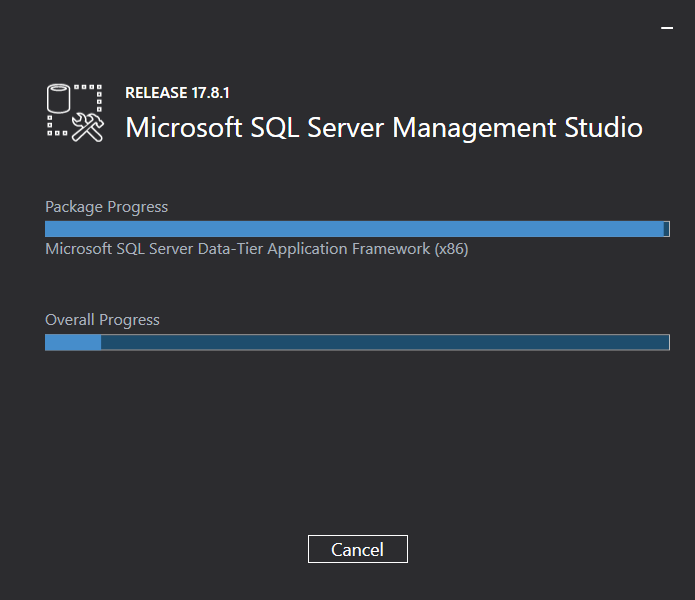
When Installation is complete, the Setup Completed dialog appears. - Click Close.
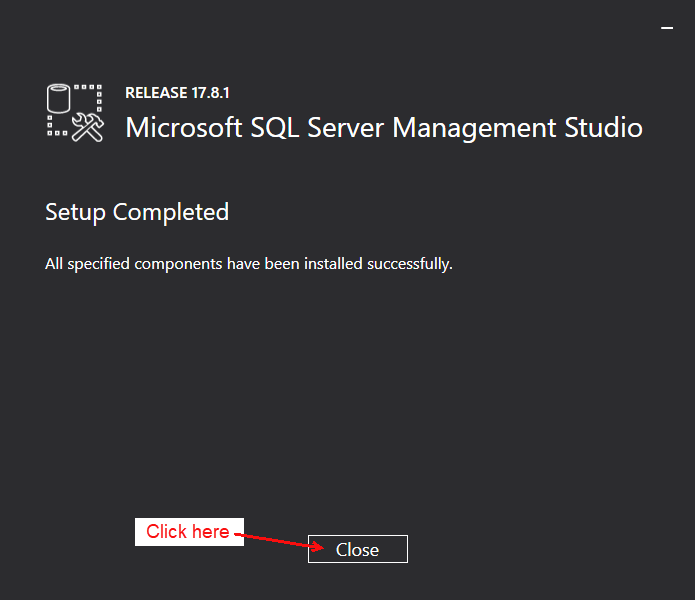
Was this article helpful?